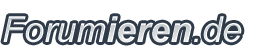Konfigurera DSL och WiFi optimalt
Sida 1 av 1
 Konfigurera DSL och WiFi optimalt
Konfigurera DSL och WiFi optimalt
Konfigurera DSL och WiFi optimalt
Tillgång till Internet är idag det viktigaste kravet för de flesta hemdatorer. Även om Windows 8 fungerar med begränsningar också off-line, men endast med tillgång till Internet gör det riktigt kul.
I de flesta hushåll, är internet nu via en router, till som en eller flera datorer via en nätverkskabel eller trådlöst via WiFi är anslutna. Windows 8 känner av en trådbunden anslutning till routern automatiskt.
Här behöver du inte göra någonting mer. För WLAN-anslutningar typ som i tidigare versioner av Windows nyckeln och är då också lika med routern.
Konfigurera standard router för DSL
Det enklaste sättet att få fler datorer från ett nätverk till Internet, via en router. När du ställer in en DSL-anslutning du får ut det mesta från Internetleverantören en standardrouter gratis. Router uppfylla i små nätverk samtidigt funktionen av det centrala navet på nätverkskablarna konvergerar. En router är ansluten i stället för en dator direkt till DSL-modem. På routern blir däremot alla datorer kopplas sedan med nätverkskablar. Vissa routrar ger ytterligare USB-portar för externa hårddiskar eller skrivare som finns tillgängliga i nätverket. Nästan alla moderna routrar har ett inbyggt DSL-modem, så att ingen separat DSL-modem krävs. Moderna routrar tillhandahåller ett HTML-gränssnitt för konfiguration, så att ingen Command line kommandon krävs mer. Med hjälp av exempel på en aktuell DSL-Router från Netgear, jag visar den grundläggande proceduren. På andra routrar konfigurationsdialogrutor kommer att se annorlunda ut, men funktionerna är i stort sett densamma överallt.
• Starta konfigurationen genom att skriva i Internet Explorer, IP-adressen för den anslutna routern. Dessa finns i handboken till routern. Med vissa routrar används standardinloggningsuppgifter direkt på en etikett på enheten. De flesta routrar har som standard på det lokala nätverket adressen 192.168.0.1 eller 192.168.2.1. På denna adress i huvudmenyn är att konfigurera.
• Konfigurationssidan kräver användarnamn och lösenord.
• Dessa data kan också hittas på enhetens etikett eller i handboken.
Skriv in användardata till routern.
• Routern är satt därefter automatiskt med ett hem som erbjuder en enkel installationsguide på många enheter.
Installationsguide för routern. (Exempel: Netgear router)
• För den initiala konfigurationen, bör du starta installationsguiden. Detaljerade inställningar kan senare fortfarande gör. Välj först om nödvändigt land och språk och se till att datum och tid köras på routern.
• Nästa steg i installationsguiden söker automatiskt på de flesta routrar på vilken typ av anslutning som används och ber de referenser som du har fått från din DSL-leverantör. Endast ett fåtal äldre enheter som du ändå måste ange all anslutningsparametrar obekväma själv.
När du har ge uppgifterna kommer automatiskt att ansluta till Internet.
Routern utför ett enda klick med ett anslutningstest och bekräftas efter en kort tid den framgångsrika konfiguration med en mycket detaljerad statusvisning, som innehåller all viktig information anslutning som t.ex. IP-adresser, MAC-adress, och anslutningshastighet. Om ett felmeddelande visas, ange dina inloggningsuppgifter igen. Nu kan du börja surfa direkt.
Konfigurera ett nytt WiFi-anslutning
Vem vill lägga några kablar eller rör sig, till exempel med en bärbar dator eller tablett-fri i huset, kan hans dator också ansluta trådlöst till varandra. Det är trådlöst LAN, WLAN för kort, inte en typ av tillgång till Internet, som fortplantar den stora Internetleverantörer effektiv reklam, utan helt enkelt en trådlös anslutning till ett lokalt nätverk. Om denna nätverksanslutning, kan du gå på internet, men de kan användas för att komma åt andra datorer också, som är sammankopplade via en nätverkskabel.
WLAN på routern på och av för de flesta trådlösa routrar, kan WLAN-modulen separeras på och av. Innan en användare kan logga in via WLAN, måste det därför föras över från en dator ansluten via kabel. Vissa routrar har dessutom även en knapp för att WiFi på eller av. En accesspunkt är i motsats till ett WiFi-router inte egen Internet-teknik, men är bara en sändande och mottagande station via en nätverkskabel är ansluten till en router eller Hub = hubb.
Plats rekommendation för trådlös router
När du installerar ett WLAN som betongbeläggningar stark dämpning av orsaka. Så om huset kopplingsutrymme i källaren har en egen DSL-anslutning, bör inte placera den trådlösa routern där. Infoga föredrar en kabel från kontakten till en central punkt i huset och satt där den trådlösa routern så långt som möjligt på toppen av rummet, såsom kablar, som vanligtvis är nära golvet ligger ner kan orsaka störningar. Även större metalldelar såsom hyllor stål eller armeringen i armerade betongplattor kan påverka spridningen av WiFi. Andra påverkande faktorer är fukten i luften och den naturliga fukt på väggarna i nya byggnader, som ofta torkar ut helt efter år. Försök det är bäst att olika platser för routern, eftersom det faktiska utbredningsförhållandet är svåra att uppskatta. Det kan hända att på gatan utanför huset mottagning är möjlig utan problem, medan enskilda rummen i huset i den döda platsen ligger.
Undvika kollision av multipla radiokanaler
Om en trådlös router i nätverket från en dator inte kan hittas, även om den är påslagen och fungerar smidigt får vid radiokanalen ligger. För trådlös, det finns 13 olika radiokanaler. Här är avståndet mittfrekvenserna är 5 MHz. På grund av den stora bandbredden hos varje enda radiokanal, det finns en överlappning av frekvensbanden. Det finns flera trådlösa routrar i närheten, som i innerstadsområden är vanligt, varje router bör hans egen radiokanal användning, för att undvika störningar. Ställ in routern en radiokanal en som används av någon annan router i närheten kommer. Optimalt, minst fem kanaler från andra trådlösa routrar i området.
Konfigurera WLAN på Windows 8
Trådlösa kort, USB-minnen och trådlösa moduler i bärbara datorer och Surfplattar identifieras automatiskt i Windows 8. Efter den första anslutningen av nya enheter du kommer att uppmanas att installera en drivrutin, som vanligtvis är helautomatiska händer. Windows 8 är på höger sida bar en lista över trådlösa hittade Nätverk på. Fortsätt med musen till det nedre högra hörnet av skärmen
och trycker på Inställningar. I den nedre delen av displayen visar en symbol med namnet på WiFi och signalstyrkan. Å klassiskt skrivbords dölja den här listan genom att klicka på WLAN Symbol inom området för aktivitetsfältet. Peka på den här ikonen, kommer listan över nätverk visas. Välj önskat nätverk och klicka på Anslut. På den klassiska skrivbords du visa denna lista med ett klick på ikonen WLAN i området för aktivitetsfältet.
Peka på den här ikonen, kommer listan över nätverk visas. Välj önskat nätverk och klicka på anslut. Du kan också, om du använder detta nätverk oftare anger att data ska sparas och att anslutningen, om möjligt, bör ske automatiskt.
Om det trådlösa nätverket skyddas med en säkerhetsnyckel anger du i nästa steg den giltiga nyckeln. WiFi-anslutningar till den lokala routern i Nätverks-och delningscenter på samma sätt in kabelnätverk. Den trådlösa anslutningen kan också användas växelvis med en trådbunden anslutning, om man driver en bärbar dator, till exempel, i tjänst i nätverket och gå till WiFi-hotspots.
Windows 8 visar överföringshastighet och signalkvalitet på trådlöst direkt i status för nätverksanslutningen. Denna indikator kan nås genom att klicka på namnet på det trådlösa nätverksanslutningen i Nätverks-och delningscenter.
Säkerhetsregler för varje WLAN
Vad var åratal tolkas från fall till fall, har nu officiellt definierat i lag. Varje privat trådlöst nätverk måste skyddas mot risken genom lämpliga säkerhetsåtgärder som ska samlas in och användas av obehöriga tredje parter att begå upphovsrättsintrång. Detta inkluderar, förutom kryptering och som anges av tillverkaren Standard lösenord för routern ersätts av sin egen. Använd ny router
inte längre ett standardlösenord, men en individ, som för varje enhet är annorlunda. Du hittar det oftast på en etikett på routern. Vid denna utrustning bör operatören av terminalen, är lösenordet inte längre förändring.
Många routrar erbjuder också möjligheten att komma åt konfigurationsgränssnitt
begränsa till kabelanslutningar. Använd det här alternativet för att få obehörig
på vägen inte mer chans att konfigurera routern till om du vill ändra nätverksnyckel eller manipulera andra inställningar.
Så skyddar ditt trådlösa nätverk
Slå på WLAN-modulen i routern när du inte använder den under en längre tid. Detta minskar risken för en oupptäckt attack när du inte är hemma. Konfigurera routern till lokala förhållanden. För en lägenhet, är en router med extern antenn och flera hundra meters räckvidd kraftigt överdimensionerad och ger en stor säkerhetsrisk. I stora kontor som används med fördel flera små accesspunkter i stället för en stor, för att bättre anpassa nätet till de lokala utbredningsförhållandena.
Ändra standardlösenordet för routern konfiguration så att ingen mixtra med din router, ge dig tillgång, eller någon annan (dyrare) kan ställa in tillgång till Internet. I trådlösa nätverk, är krypteringen särskilt viktigt eftersom du till skillnad från ett trådbundet nätverk inte märker när en främmande dator ansluter till nätverket utan tillstånd. Aktivera, om möjligt, WEP eller WPA2-kryptering. För att göra detta på routern och på vilken dator som helst när en nyckel tas upp, är samma på alla enheter. Enheter utan denna nyckel inte har tillgång till WiFi.
Hur att kryptera den WiFi säker
Kryptera ett nätverk, behöver du bara på routern och på alla skriv in datorerna i nätverket med samma nyckel och kryptering aktiveras. Den exakta inställningen för krypteringsalternativ är något olika för varje router. Brandväggar hjälper här lite, som åtkomstpunkt för WLAN är innanför brandväggen och inte "ute" på Internet. Varje dator då krypteringen måste vara också aktiverat. Endast om en tangent anges här, som skrevs in på routern, kan en trådlös anslutning. WPA2 (WiFi Protected Access 2) är en förbättring av WEP-kryptering. Den här funktionen ger extra skydd via dynamiska koder. Efter initiering, med nyckeln, är en sessionsnyckel som används. De flesta av dagens trådlösa routrar stöder ett alternativ till WEP och WPA2. Om din router WPA2 erbjuder och stödja alla enheter i nätverket, den här metoden bör du aktivera det. WEP anses nu föråldrad och osäker.
WEP-nyckel spricka
Om och om igen publicera datortidningar verkstäder Knäcka WEP-nycklar. Men att bryta en nyckel är alltid ännu svårare än otillåten användning av okrypterad
WiFi och även om du är osäker som olagligt Ange ett nätverk.
Tillåt endast vissa enheter till WiFi
Vissa routrar har möjlighet att välja endast vissa enheter någonsin via trådlöst
att lämna nätverket. För identifiering, MAC-adresserna för enheterna
rådfrågas. MAC-adressen är en globalt unik identifierare för varje nätverkskort.
Den levereras med många trådlösa kort på ett klistermärke.
MAC-adressen till den dator inbyggda nätverkskortet. Klicka för tillverkning av den aktiva föreningen är under anslutning eller koppla bort Nätverks-och delningscenter. I nästa dialogruta, klicka på knappen Information. Det öppnar upp en ett annat fönster. Här är den linje Fysisk adress MAC-adressen för den
eget nätverkskort visas. I varje fall bör man regelbundet se över statusvisning av routern. Här visar vilka enheter som är registrerade till routern. Dykning okänt
Adresser, se till att du justerar säkerhetsinställningarna.
Erkänn främmande MAC-adresser
Använder MAC-adressen kan inte direkt ägare till dator för att avgöra, men åtminstone tillverkaren av nätverkskortet.
För att göra detta, de första tre blocken i det okända MAC-adressen
(T.ex. 90-21-55) i sökformuläret Sök Public OUI notering på
Hemsidan standards.ieee.org/utveckla/regauth/oui/public.html en.
Baserat på nätverkskortet tillverkaren kan du redan Erkänn lättare
oavsett om det är en separat enhet eller en okänd, vilket i sig har registrerat nätverk.
Tillgång till Internet är idag det viktigaste kravet för de flesta hemdatorer. Även om Windows 8 fungerar med begränsningar också off-line, men endast med tillgång till Internet gör det riktigt kul.
I de flesta hushåll, är internet nu via en router, till som en eller flera datorer via en nätverkskabel eller trådlöst via WiFi är anslutna. Windows 8 känner av en trådbunden anslutning till routern automatiskt.
Här behöver du inte göra någonting mer. För WLAN-anslutningar typ som i tidigare versioner av Windows nyckeln och är då också lika med routern.
Konfigurera standard router för DSL
Det enklaste sättet att få fler datorer från ett nätverk till Internet, via en router. När du ställer in en DSL-anslutning du får ut det mesta från Internetleverantören en standardrouter gratis. Router uppfylla i små nätverk samtidigt funktionen av det centrala navet på nätverkskablarna konvergerar. En router är ansluten i stället för en dator direkt till DSL-modem. På routern blir däremot alla datorer kopplas sedan med nätverkskablar. Vissa routrar ger ytterligare USB-portar för externa hårddiskar eller skrivare som finns tillgängliga i nätverket. Nästan alla moderna routrar har ett inbyggt DSL-modem, så att ingen separat DSL-modem krävs. Moderna routrar tillhandahåller ett HTML-gränssnitt för konfiguration, så att ingen Command line kommandon krävs mer. Med hjälp av exempel på en aktuell DSL-Router från Netgear, jag visar den grundläggande proceduren. På andra routrar konfigurationsdialogrutor kommer att se annorlunda ut, men funktionerna är i stort sett densamma överallt.
• Starta konfigurationen genom att skriva i Internet Explorer, IP-adressen för den anslutna routern. Dessa finns i handboken till routern. Med vissa routrar används standardinloggningsuppgifter direkt på en etikett på enheten. De flesta routrar har som standard på det lokala nätverket adressen 192.168.0.1 eller 192.168.2.1. På denna adress i huvudmenyn är att konfigurera.
• Konfigurationssidan kräver användarnamn och lösenord.
• Dessa data kan också hittas på enhetens etikett eller i handboken.
Skriv in användardata till routern.
• Routern är satt därefter automatiskt med ett hem som erbjuder en enkel installationsguide på många enheter.
Installationsguide för routern. (Exempel: Netgear router)
• För den initiala konfigurationen, bör du starta installationsguiden. Detaljerade inställningar kan senare fortfarande gör. Välj först om nödvändigt land och språk och se till att datum och tid köras på routern.
• Nästa steg i installationsguiden söker automatiskt på de flesta routrar på vilken typ av anslutning som används och ber de referenser som du har fått från din DSL-leverantör. Endast ett fåtal äldre enheter som du ändå måste ange all anslutningsparametrar obekväma själv.
När du har ge uppgifterna kommer automatiskt att ansluta till Internet.
Routern utför ett enda klick med ett anslutningstest och bekräftas efter en kort tid den framgångsrika konfiguration med en mycket detaljerad statusvisning, som innehåller all viktig information anslutning som t.ex. IP-adresser, MAC-adress, och anslutningshastighet. Om ett felmeddelande visas, ange dina inloggningsuppgifter igen. Nu kan du börja surfa direkt.
Konfigurera ett nytt WiFi-anslutning
Vem vill lägga några kablar eller rör sig, till exempel med en bärbar dator eller tablett-fri i huset, kan hans dator också ansluta trådlöst till varandra. Det är trådlöst LAN, WLAN för kort, inte en typ av tillgång till Internet, som fortplantar den stora Internetleverantörer effektiv reklam, utan helt enkelt en trådlös anslutning till ett lokalt nätverk. Om denna nätverksanslutning, kan du gå på internet, men de kan användas för att komma åt andra datorer också, som är sammankopplade via en nätverkskabel.
WLAN på routern på och av för de flesta trådlösa routrar, kan WLAN-modulen separeras på och av. Innan en användare kan logga in via WLAN, måste det därför föras över från en dator ansluten via kabel. Vissa routrar har dessutom även en knapp för att WiFi på eller av. En accesspunkt är i motsats till ett WiFi-router inte egen Internet-teknik, men är bara en sändande och mottagande station via en nätverkskabel är ansluten till en router eller Hub = hubb.
Plats rekommendation för trådlös router
När du installerar ett WLAN som betongbeläggningar stark dämpning av orsaka. Så om huset kopplingsutrymme i källaren har en egen DSL-anslutning, bör inte placera den trådlösa routern där. Infoga föredrar en kabel från kontakten till en central punkt i huset och satt där den trådlösa routern så långt som möjligt på toppen av rummet, såsom kablar, som vanligtvis är nära golvet ligger ner kan orsaka störningar. Även större metalldelar såsom hyllor stål eller armeringen i armerade betongplattor kan påverka spridningen av WiFi. Andra påverkande faktorer är fukten i luften och den naturliga fukt på väggarna i nya byggnader, som ofta torkar ut helt efter år. Försök det är bäst att olika platser för routern, eftersom det faktiska utbredningsförhållandet är svåra att uppskatta. Det kan hända att på gatan utanför huset mottagning är möjlig utan problem, medan enskilda rummen i huset i den döda platsen ligger.
Undvika kollision av multipla radiokanaler
Om en trådlös router i nätverket från en dator inte kan hittas, även om den är påslagen och fungerar smidigt får vid radiokanalen ligger. För trådlös, det finns 13 olika radiokanaler. Här är avståndet mittfrekvenserna är 5 MHz. På grund av den stora bandbredden hos varje enda radiokanal, det finns en överlappning av frekvensbanden. Det finns flera trådlösa routrar i närheten, som i innerstadsområden är vanligt, varje router bör hans egen radiokanal användning, för att undvika störningar. Ställ in routern en radiokanal en som används av någon annan router i närheten kommer. Optimalt, minst fem kanaler från andra trådlösa routrar i området.
Konfigurera WLAN på Windows 8
Trådlösa kort, USB-minnen och trådlösa moduler i bärbara datorer och Surfplattar identifieras automatiskt i Windows 8. Efter den första anslutningen av nya enheter du kommer att uppmanas att installera en drivrutin, som vanligtvis är helautomatiska händer. Windows 8 är på höger sida bar en lista över trådlösa hittade Nätverk på. Fortsätt med musen till det nedre högra hörnet av skärmen
och trycker på Inställningar. I den nedre delen av displayen visar en symbol med namnet på WiFi och signalstyrkan. Å klassiskt skrivbords dölja den här listan genom att klicka på WLAN Symbol inom området för aktivitetsfältet. Peka på den här ikonen, kommer listan över nätverk visas. Välj önskat nätverk och klicka på Anslut. På den klassiska skrivbords du visa denna lista med ett klick på ikonen WLAN i området för aktivitetsfältet.
Peka på den här ikonen, kommer listan över nätverk visas. Välj önskat nätverk och klicka på anslut. Du kan också, om du använder detta nätverk oftare anger att data ska sparas och att anslutningen, om möjligt, bör ske automatiskt.
Om det trådlösa nätverket skyddas med en säkerhetsnyckel anger du i nästa steg den giltiga nyckeln. WiFi-anslutningar till den lokala routern i Nätverks-och delningscenter på samma sätt in kabelnätverk. Den trådlösa anslutningen kan också användas växelvis med en trådbunden anslutning, om man driver en bärbar dator, till exempel, i tjänst i nätverket och gå till WiFi-hotspots.
Windows 8 visar överföringshastighet och signalkvalitet på trådlöst direkt i status för nätverksanslutningen. Denna indikator kan nås genom att klicka på namnet på det trådlösa nätverksanslutningen i Nätverks-och delningscenter.
Säkerhetsregler för varje WLAN
Vad var åratal tolkas från fall till fall, har nu officiellt definierat i lag. Varje privat trådlöst nätverk måste skyddas mot risken genom lämpliga säkerhetsåtgärder som ska samlas in och användas av obehöriga tredje parter att begå upphovsrättsintrång. Detta inkluderar, förutom kryptering och som anges av tillverkaren Standard lösenord för routern ersätts av sin egen. Använd ny router
inte längre ett standardlösenord, men en individ, som för varje enhet är annorlunda. Du hittar det oftast på en etikett på routern. Vid denna utrustning bör operatören av terminalen, är lösenordet inte längre förändring.
Många routrar erbjuder också möjligheten att komma åt konfigurationsgränssnitt
begränsa till kabelanslutningar. Använd det här alternativet för att få obehörig
på vägen inte mer chans att konfigurera routern till om du vill ändra nätverksnyckel eller manipulera andra inställningar.
Så skyddar ditt trådlösa nätverk
Slå på WLAN-modulen i routern när du inte använder den under en längre tid. Detta minskar risken för en oupptäckt attack när du inte är hemma. Konfigurera routern till lokala förhållanden. För en lägenhet, är en router med extern antenn och flera hundra meters räckvidd kraftigt överdimensionerad och ger en stor säkerhetsrisk. I stora kontor som används med fördel flera små accesspunkter i stället för en stor, för att bättre anpassa nätet till de lokala utbredningsförhållandena.
Ändra standardlösenordet för routern konfiguration så att ingen mixtra med din router, ge dig tillgång, eller någon annan (dyrare) kan ställa in tillgång till Internet. I trådlösa nätverk, är krypteringen särskilt viktigt eftersom du till skillnad från ett trådbundet nätverk inte märker när en främmande dator ansluter till nätverket utan tillstånd. Aktivera, om möjligt, WEP eller WPA2-kryptering. För att göra detta på routern och på vilken dator som helst när en nyckel tas upp, är samma på alla enheter. Enheter utan denna nyckel inte har tillgång till WiFi.
Hur att kryptera den WiFi säker
Kryptera ett nätverk, behöver du bara på routern och på alla skriv in datorerna i nätverket med samma nyckel och kryptering aktiveras. Den exakta inställningen för krypteringsalternativ är något olika för varje router. Brandväggar hjälper här lite, som åtkomstpunkt för WLAN är innanför brandväggen och inte "ute" på Internet. Varje dator då krypteringen måste vara också aktiverat. Endast om en tangent anges här, som skrevs in på routern, kan en trådlös anslutning. WPA2 (WiFi Protected Access 2) är en förbättring av WEP-kryptering. Den här funktionen ger extra skydd via dynamiska koder. Efter initiering, med nyckeln, är en sessionsnyckel som används. De flesta av dagens trådlösa routrar stöder ett alternativ till WEP och WPA2. Om din router WPA2 erbjuder och stödja alla enheter i nätverket, den här metoden bör du aktivera det. WEP anses nu föråldrad och osäker.
WEP-nyckel spricka
Om och om igen publicera datortidningar verkstäder Knäcka WEP-nycklar. Men att bryta en nyckel är alltid ännu svårare än otillåten användning av okrypterad
WiFi och även om du är osäker som olagligt Ange ett nätverk.
Tillåt endast vissa enheter till WiFi
Vissa routrar har möjlighet att välja endast vissa enheter någonsin via trådlöst
att lämna nätverket. För identifiering, MAC-adresserna för enheterna
rådfrågas. MAC-adressen är en globalt unik identifierare för varje nätverkskort.
Den levereras med många trådlösa kort på ett klistermärke.
MAC-adressen till den dator inbyggda nätverkskortet. Klicka för tillverkning av den aktiva föreningen är under anslutning eller koppla bort Nätverks-och delningscenter. I nästa dialogruta, klicka på knappen Information. Det öppnar upp en ett annat fönster. Här är den linje Fysisk adress MAC-adressen för den
eget nätverkskort visas. I varje fall bör man regelbundet se över statusvisning av routern. Här visar vilka enheter som är registrerade till routern. Dykning okänt
Adresser, se till att du justerar säkerhetsinställningarna.
Erkänn främmande MAC-adresser
Använder MAC-adressen kan inte direkt ägare till dator för att avgöra, men åtminstone tillverkaren av nätverkskortet.
För att göra detta, de första tre blocken i det okända MAC-adressen
(T.ex. 90-21-55) i sökformuläret Sök Public OUI notering på
Hemsidan standards.ieee.org/utveckla/regauth/oui/public.html en.
Baserat på nätverkskortet tillverkaren kan du redan Erkänn lättare
oavsett om det är en separat enhet eller en okänd, vilket i sig har registrerat nätverk.
Sida 1 av 1
Behörigheter i detta forum:
Du kan inte svara på inlägg i det här forumet|
|
|